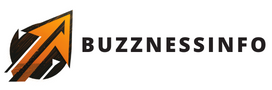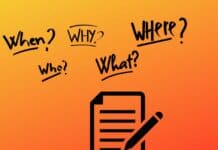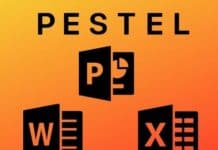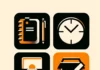Vous signez réguliérement des documents PDF professionnels et vous utilisez à chaque fois une méthode différente ? Dans cet article, je vous montre comment créer une signature électronique pour de bon
Pour éviter de signer et scanner chaque document, vous pouvez opter pour la création de votre signature électronique. Elle sera stockée en tant que fichier et accessible depuis votre ordinateur ou votre smartphone à tout moment.
Découvrez les différentes solutions pour créer votre signature électronique depuis :
- Une signature manuelle sur votre écran de téléphone ;
- Une photo de votre signature avec votre smartphone ;
- L’outil « signer un PDF ».
L’objectif est d’obtenir une signature de haute qualité quelle que soit sa taille.
Cette signature électronique ne doit pas être confondue avec la signature numérique, un fichier crypté validé par un tiers de confiance et utilisé dans certaines transactions juridiques.
Il s’agit simplement de vous permettre d’apposer facilement votre signature lors d’échanges virtuels de documents. Pour cela, je vous invite à suivre les différentes étapes des solutions offertes.
1. Depuis l’outil office app pour signer un PDF
Si le document que vous recevez est un document PDF, il existe une solution pour apposer votre signature sans imprimer le document.
Télécharger et ouvrir Office App
Sur votre application Office App, cliquez, en bas à droite, sur le menu « actions ». Vous y trouver différentes fonctionnalités comme transférer des fichiers entre votre smartphone et votre ordinateur, convertir une image… et signer un PDF.
Depuis cette application, vous pouvez ouvrir le fichier PDF que vous devez signer.
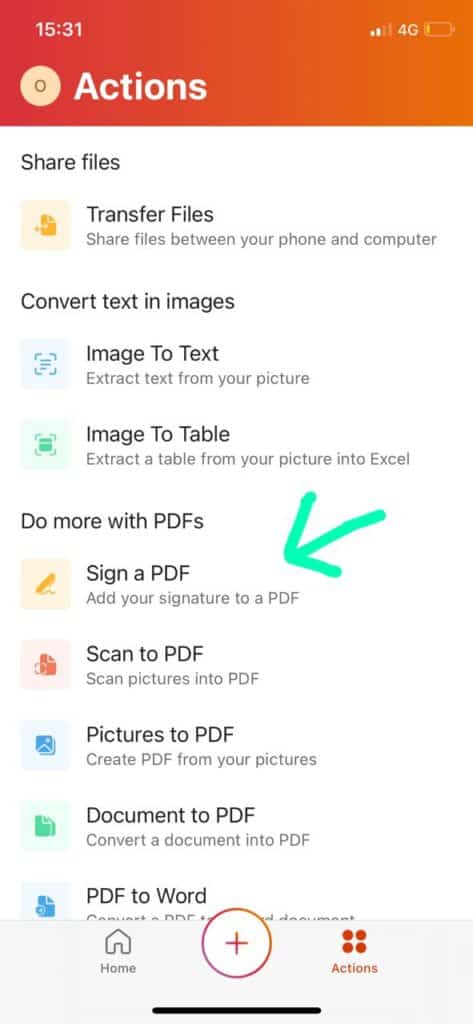
Ouvrez votre document avec l’application et signez le document PDF
Sélectionnez l’espace où vous devez signer le PDF, un champ de signature apparaît. Signez avec votre doigt et choisissez si vous conserver ou non cette signature pour un prochain usage (« Store Signature »).
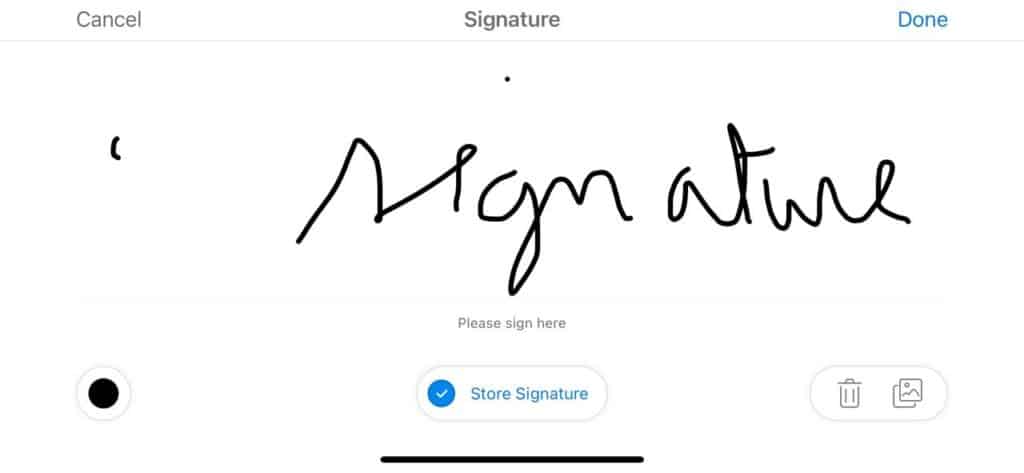
Ajustez le résultat
Visualisez la page finale et si l’emplacement et la taille de signature vous convient, validez l’affichage.
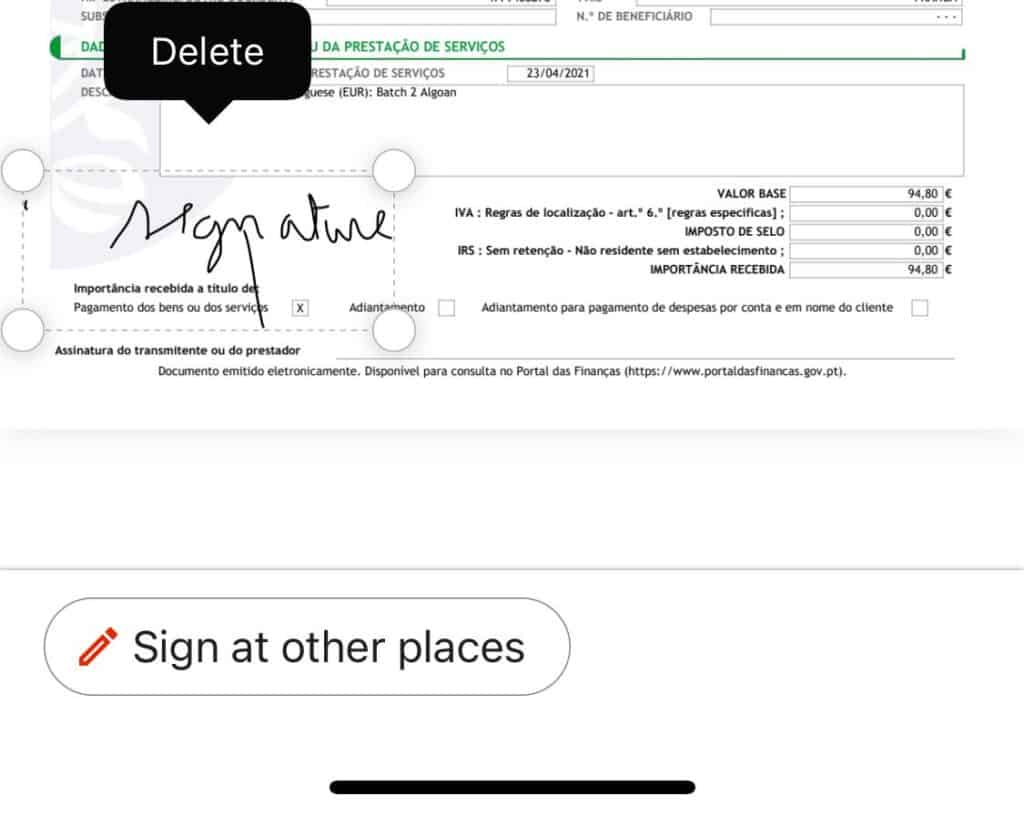
2. Depuis une signature manuelle sur votre écran de smartphone
Cette procédure pour créer votre signature électronique est possible depuis un iphone ou un androïd.
Téléchargez et ouvrez OneNote sur votre smartphone
Prenons l’exemple de l’iphone et de son application Microsoft OneNote. Cette application présente l’avantage de permettre la prise de note ou le dessin en synchronisant vos contenus avec votre ordinateur. Vous pouvez la télécharger depuis le Play Store.
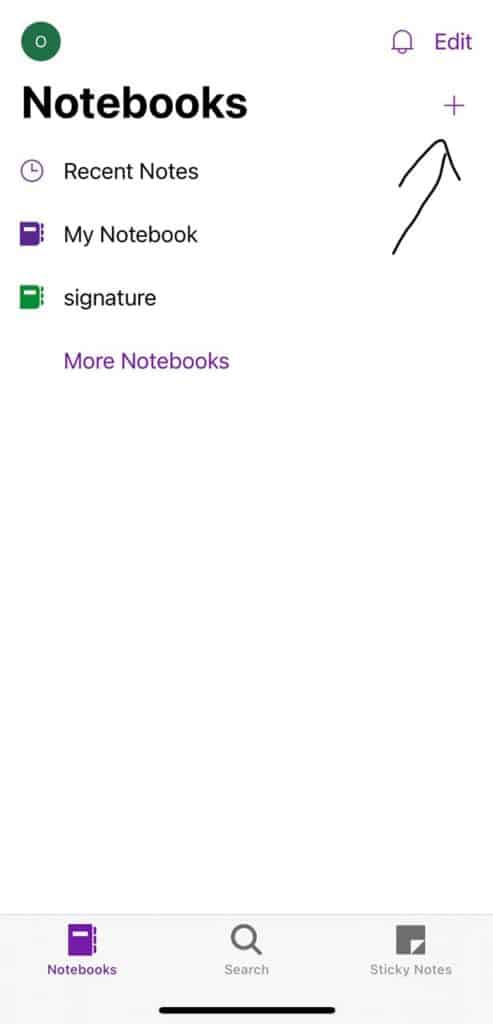
Créez votre signature sur votre smartphone
En cliquant sur le signe +, vous créez une page nommée « signature » par exemple. Ensuite, vous pouvez positionner votre smartphone en mode paysage pour faciliter l’apposition de votre signature manuelle sur l’écran.
Vous choisissez en haut à droite la fonction dessin libre.
Vous pouvez signer avec un stylet pour plus de précision. La couleur de la signature obtenue n’est pas modifiable à ce niveau mais vous pourrez la modifier ultérieurement. Cliquez sur « done » pour enregistrer votre signature.
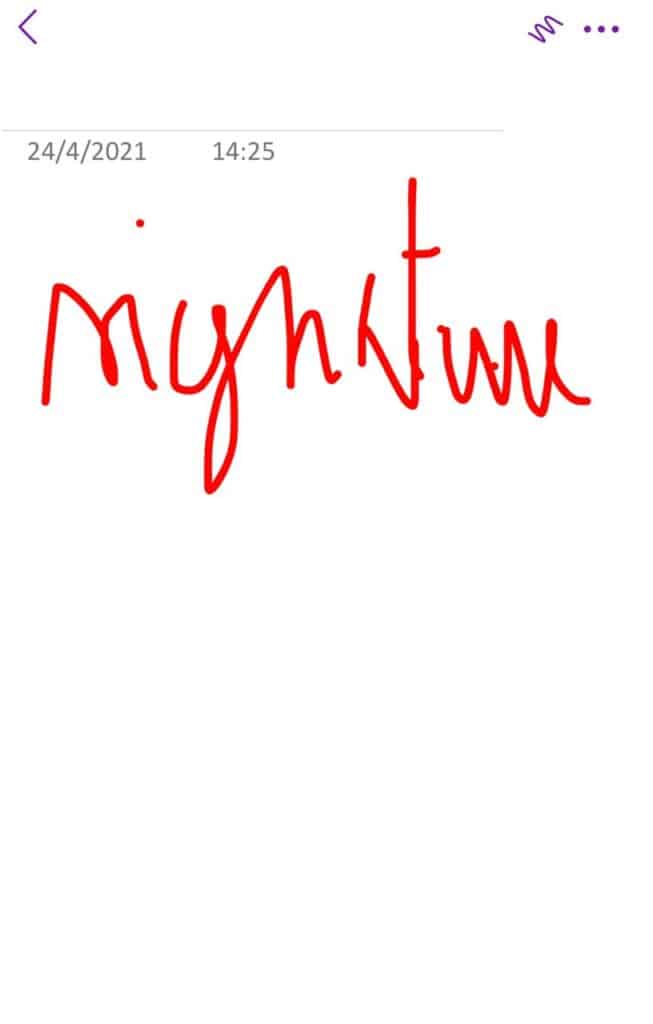
Récupérez votre signature sur l’ordinateur
Ouvrez l’application OneNote for windows 10 depuis votre ordinateur (si vous avez Windows 10, l’application est pré-installée). A l’ouverture, vous retrouvez votre page et voyez votre signature en super haute qualité.

Pour modifier la couleur ou le style, sélectionnez la signature depuis le coin inférieur gauche puis utilisez le menu situé dans le bandeau supérieur.
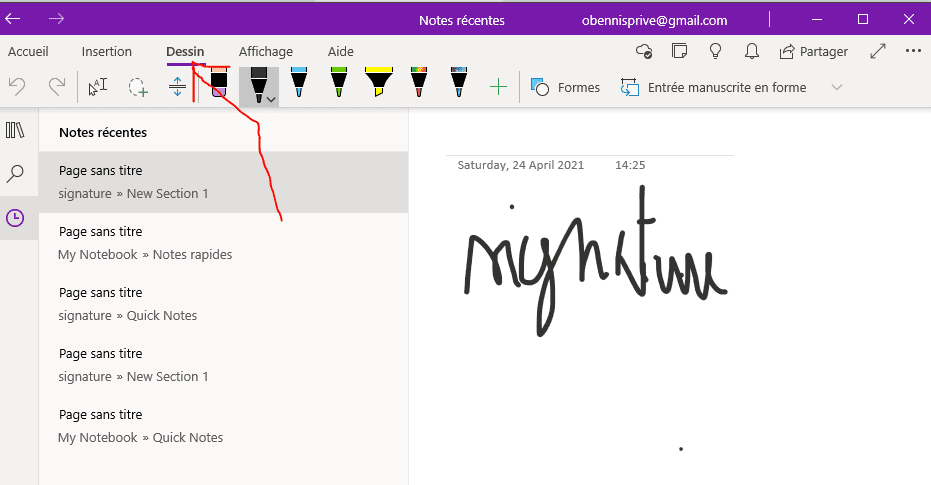
Apposez votre signature sur le document word
Après avoir changé la couleur, remettez-vous en mode séléction comme dans l’image ci-dessous :
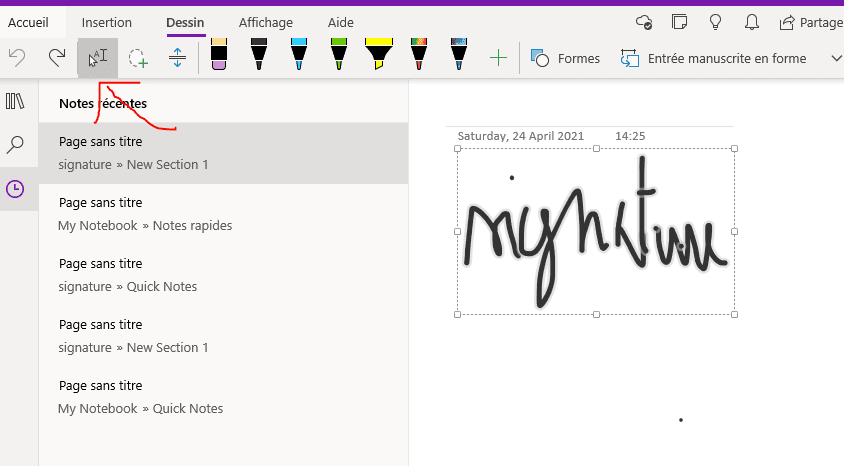
Puis, sélectionnez à nouveau la signature depuis le coin inférieur gauche et faites CTRL + C pour la copier puis CTRL + V pour la coller sur votre document. Vous pouvez modifier la taille de votre signature électronique selon l’espace disponible sur le document, sans altérer sa qualité.
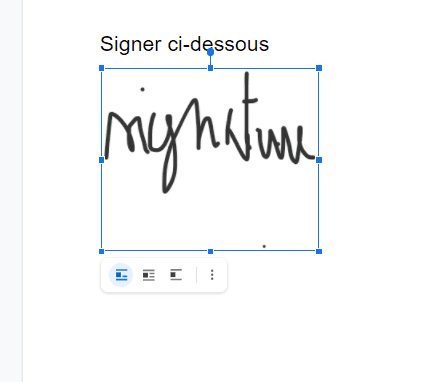
Créez un fichier de votre signature
Si vous ne souhaitez pas répéter l’opération copier-coller à chaque fois, vous pouvez copier la signature finale et la coller dans le logicel paint. Sélectionnez la zone à conserver et confirmez en cliquant sur « crop ». Ensuite enregistrez-là sous le format choisi :
- PNG ;
- JPEG,
- DMP ;
- GIF.
Je vous conseille de choisir PNG (Portable Network Graphics) qui est une extension bien adaptée aux signatures. Puis, choisissez l’emplacement, votre bureau par exemple ou dans votre stockage en ligne (OneDrive, GoogleDrive…).

3. Depuis une photo de votre signature prise avec votre smartphone
Vous préférez simplement prendre une photo de votre signature mais sans perdre en qualité finale. Voici une solution alternative.
Téléchargez et ouvrez Microsoft Office sur votre smartphone
Vos fichiers récents apparaissent en page d’accueil. Cliquez sur le + pour une nouvelle page. Parmi les 3 options offertes, choisissez LensOffice. Microsoft Lens est une application liée à OneNote, conçue pour capturer, numériser et améliorer des images pour les stocker dans divers formats, notamment PDF, JPEG, Word, OneNote, PowerPoint.
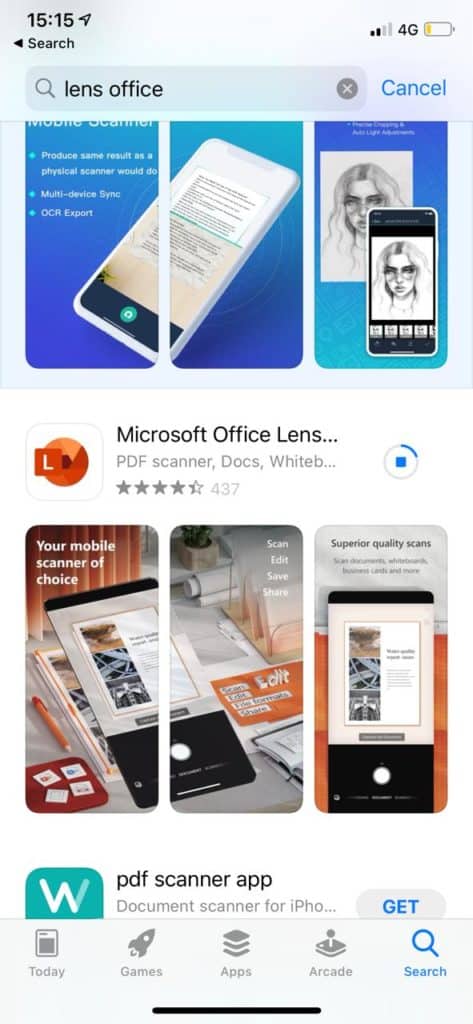
Prenez la photo
Posez votre objet et capturez l’image ou la carte de visite avec votre smartphone.
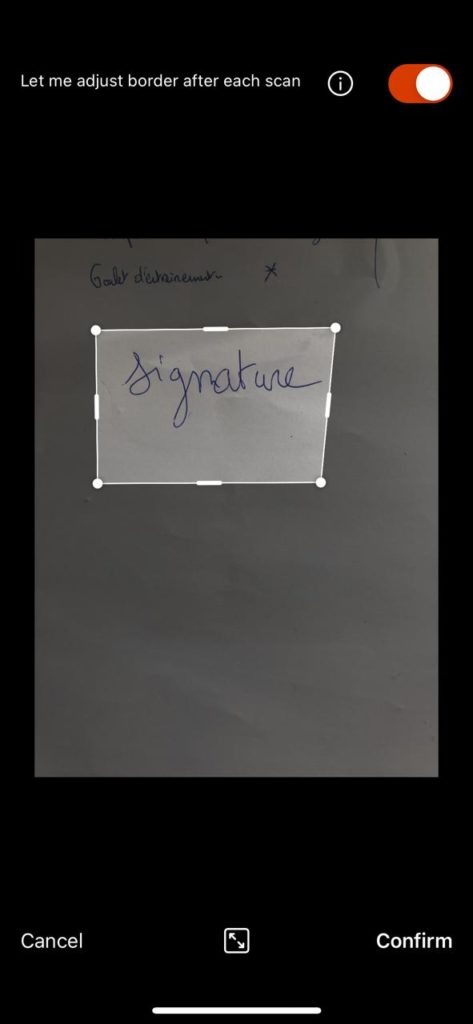
Après la capture de votre signature, ajustez éventuellement le cadrage puis cliquez sur « done ». Ensuite, vous disposez d’un choix de filtre pour modifier l’apparence de la signature, par exemple Noir & Blanc.
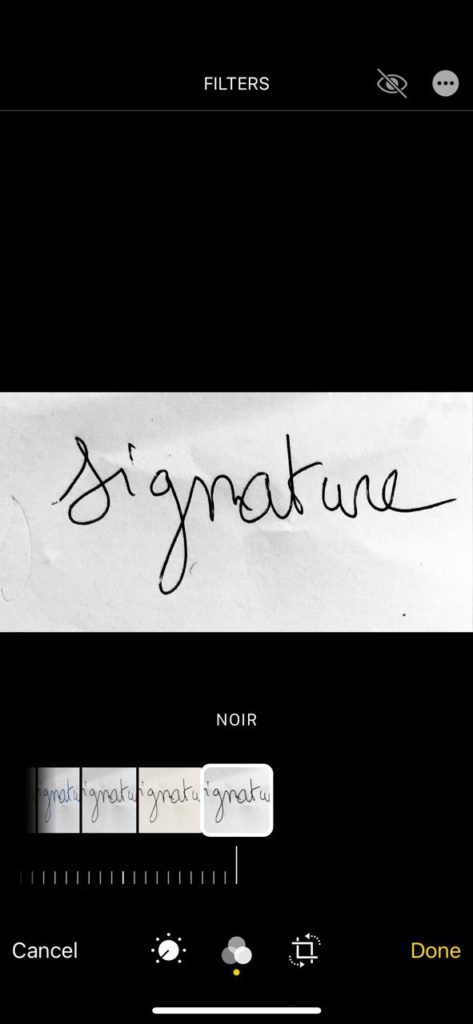
Récupérez la création sur votre bureau
Vous pourrez vous transférez cette photo directement par mail. A l’ouverture, vous pouvez constater que le résultat n’est pas aussi qualitatif que la première solution, entièrement numérique.
Plus qu’à l’insérer à votre document !